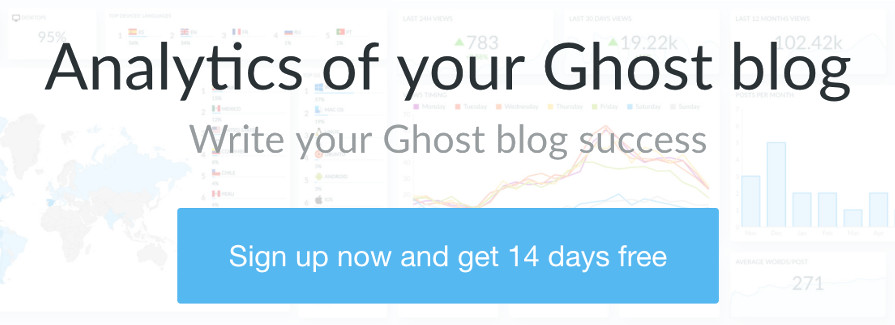How to fix permission denied in Ghost packaged by Bitnami
Learn how to fix the "Cannot upload image" error in your Ghost blog packaged by Bitnami
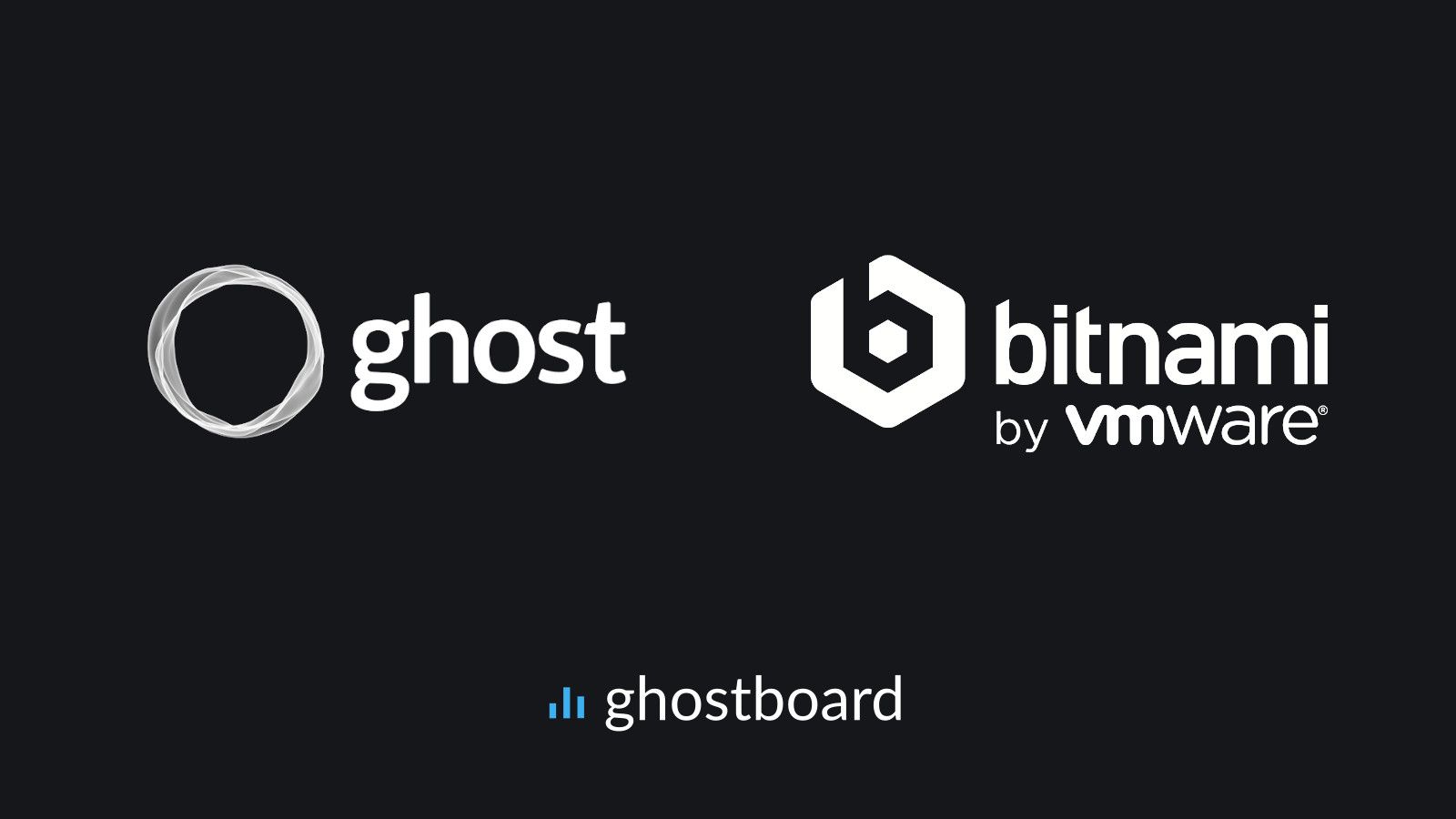
Are you dealing with a Cannot upload image error in your Ghost packaged by Bitnami? Keep reading to learn how to fix it in a few seconds
What error is? 🚨
When you try to upload any image, the server responds with:
{
"errors": [
{
"message":"Internal server error, cannot upload image.",
"context":"EACCES: permission denied, mkdir '/opt/bitnami/ghost/content/images/2021/10'",
"type":"InternalServerError",
"details":null,
"property":null,
"help":null,
"code":"EACCES",
"id":"660baf30-1de9-11ec-906a-8dcde4a8621e"
}
]
}
What is your content path? 🗺
Before apply the fix, you need to know where is the content folder. Usually, it is "/opt/bitnami/ghost/content" but you should verify it
In order to verify it, take a look to your config.production.json file:
cat /opt/bitnami/ghost/config.production.json
At the bottom of the file, you will find it
...
"paths": {
"contentPath": "/opt/bitnami/ghost/content"
}
...
Copy the contentPath property value: "/opt/bitnami/ghost/content"
💡 If you can not find the config file, search it with the command:
find -L / -name "config.production.json"
How to fix the Permission Denied in Ghost ✅
Allow to read, write and execute in the images folder
sudo chmod 777 /opt/bitnami/ghost/content/images
Add ghost user as owner of the folder
sudo chown -R ghost:ghost /opt/bitnami/ghost/content/images
Restart to apply changes
sudo /opt/bitnami/ctlscript.sh restart
💡 Remember to change the path in the previous commands if your content path is different
Write your Ghost blog success 🚀
Give a try to Ghostboard without any risk: start now your 14 days free trial without a credit card, check it out by yourself 🙂
Happy to help you and answer any question, tweet us, or contact us in your dashboard! 👋